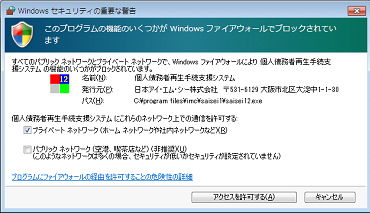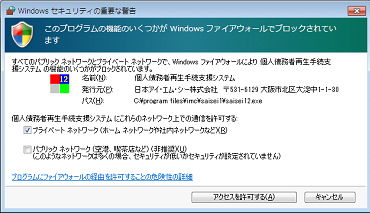【質問】 クラウドへのデータのアップロードの手順を教えて下さい。(2015-5-13)
【回答】 この作業を行うには、外部コンピュータとデータを受け渡しするためプログラムがネットワーク上での通信を許可する必要があります。ファイアウォールで外部との通信を制限する設定がなされている場合には、以下の警告画面が表示されますので「アクセスを許可する」ボタンを押して下さい。
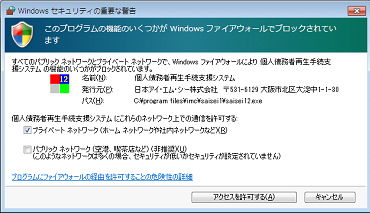
|
メインメニューの【ファイル(F)】→【クラウドへのデータのアップロード】をクリックします。FTPの接続方式は、通常は[PASV方式]を選択して下さい。FTPクライアントソフト、又は、ルーターが[PASV方式]に対応していない等が原因で、正常に処理ができない場合には、[PORT]方式を選択して下さい。[PORT]方式を選択された場合は、[2600]番ポートを使用して通信を行いますので、ファイアウオールで[2600]番ポートを遮断しないように設定して下さい。
|
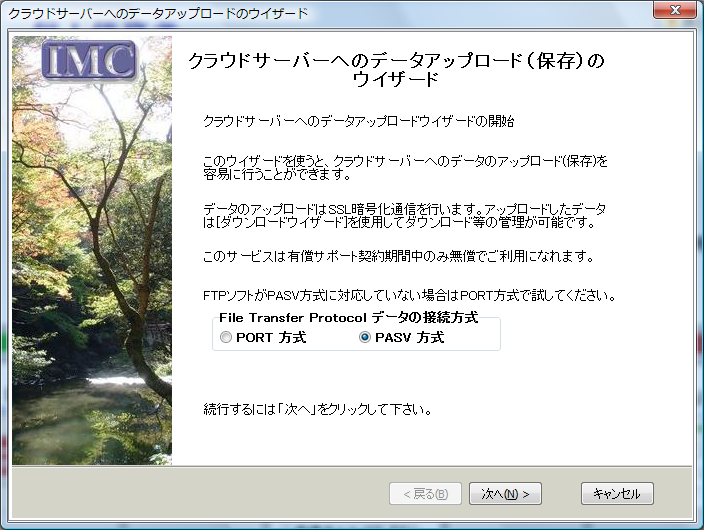 |
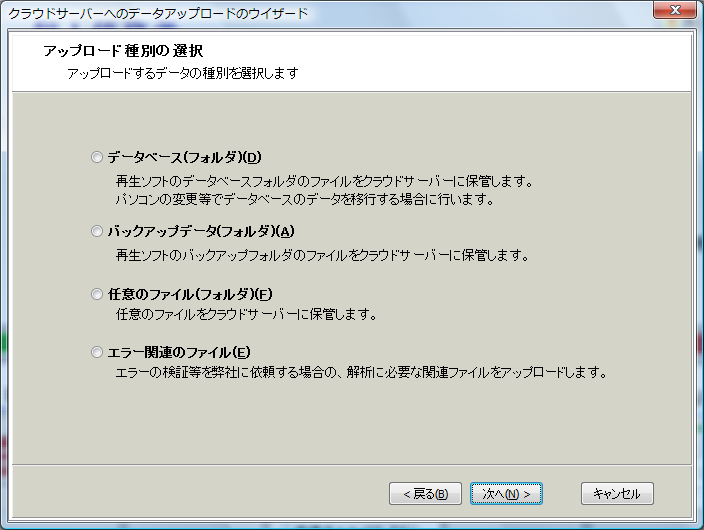 |
アップロード種別を選択します。
①データベース(フォルダ) 債務整理支援システムで使用するデータベースフォルダの全ファイルをクラウドサーバーに保管します。
②バックアップデータ(フォルダ) 債務整理支援システムのデータのバックアップ&復元で作成した「BAK_SEI120810」等のフォルダをアップロードします。
③任意のファイル(フォルダ) 保管時のPATH情報も保存しますが、復元時にダウンロード先を変更することも可能です。
④エラー関連のファイル エラーの解析に必要なファイルが自動でアップロードの対象になります。
|
①データベース(フォルダ)を選択した場合、アップロード対象ファイルがPATH付きで自動的にリストアップされます。アップロードの要否はファイル単位で変更が可能です。通常は変更する必要はありません。前回の保存時より変更されていないファイルはアップロード対象になっていても、アップロード情報のみがサーバーに記録され、ファイルのアップロードはスキップされますので高速に処理が進みます。
|
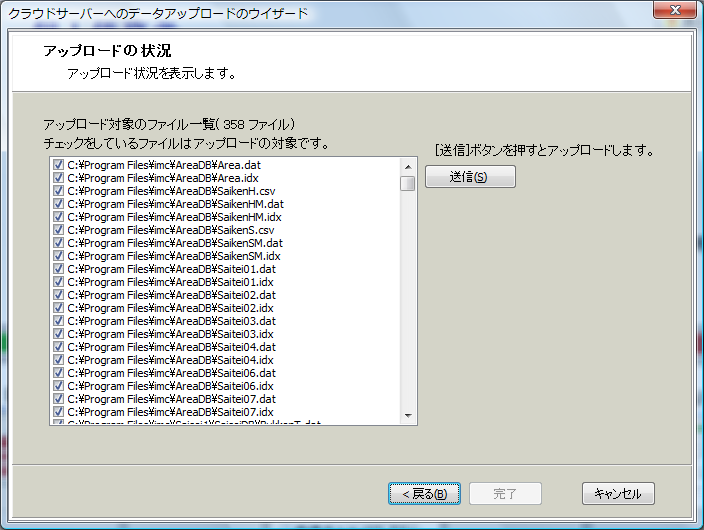 |
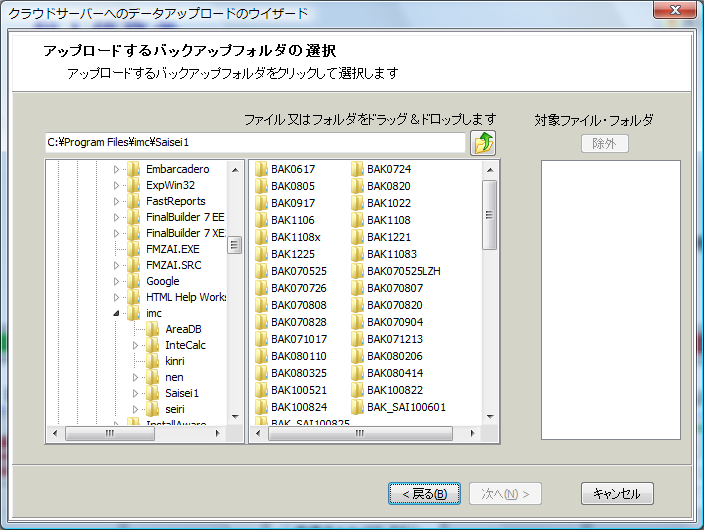 |
②バックアップデータ(フォルダ)を選択した場合には、フォルダ名が[BAK_SEI年月日]形式のもののみが処理対象です。
③任意のファイル(フォルダ)を選択した場合は、どのようなファイル・フォルダも処理の対称になりますが、100MBを超えるサイズは処理できません。
|
④エラー関連のファイルを選択した場合は、左の画面が表示されます。
|
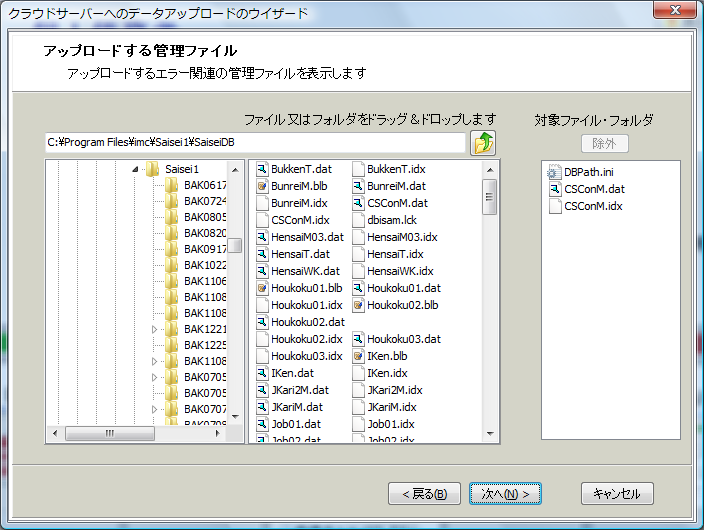 |
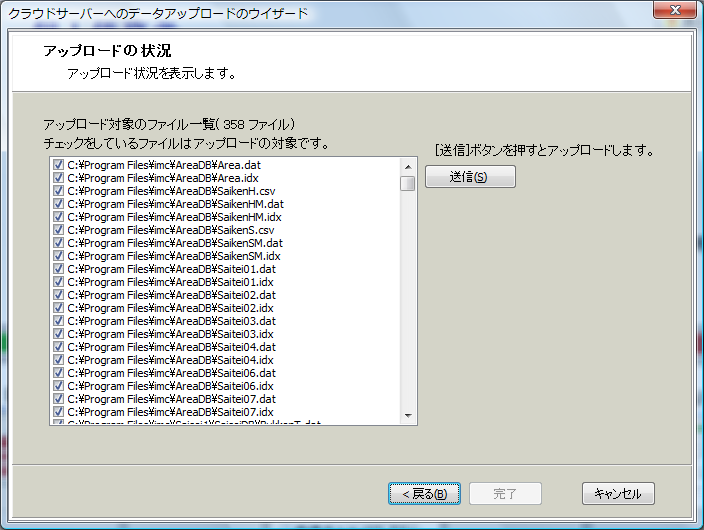 |
②,③,④でアップロードファイルを選択した後、【次へ】ボタンをクリックすると、アップロード状況画面が表示されます。
【送信】ボタンをクリックして下さい。
|
詳しくは機能説明書項目10-(1)-(B)クラウドへのデータのアップロードを参照下さい。